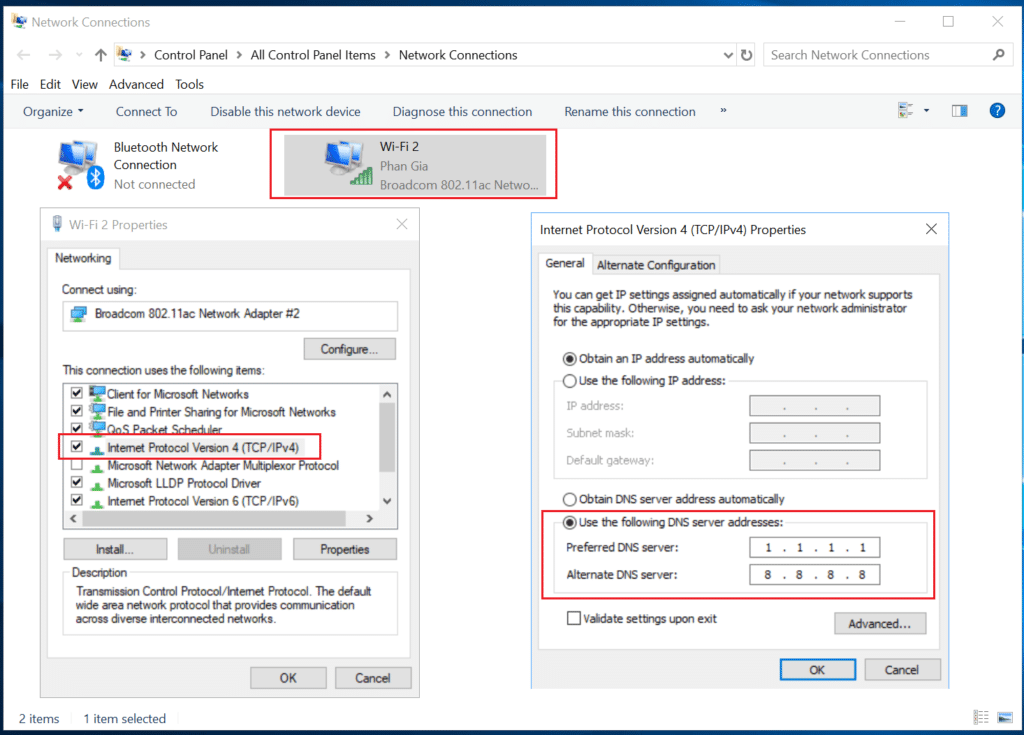Change Dns Server Windows Vista
- How to change DNS on Windows Vista 1. First things first, you should click on the Start button and then click the Control Panel. Choose Network and Internet then click Network and Sharing Center. Now you should click on Manage network connections. Now you should choose Local Area.
- Change DNS in Windows Vista. Step #1: 'Right click' on the start button then select 'Control Panel'. Step #2: Select 'Network and Internet connections' from control panel of Windows Vista. Step #3: Select 'Manage Network Connections'. Step #4: Now depending upon your connection type 'wifi' or 'wired.
- Running/Configuring DNS Role. Select the DNS option on the sidebar of the Server Manager 2. Select the server you wish to manage, right click it, and click DNS Manager (Alternate method, Click the Start Menu, select Administrative Tools, and click DNS).
- Open Control Panel. On Windows 8.1, select Network Connections from the Power User Menu, then.
Change DNS server address to public DNS in Windows Vista (1) Right-click on network icon in the taskbar and click 'Network and Sharing Center' (2) Click 'Manage network connections' (3) Select the active/connected network adapter, right-click and select 'Properties'.
When you make changes to DNS you will notice that sometimes your computer is caching the old DNS information. This article is to help you speed up the process if the issue lies on your computer specifically.
Change Dns In Windows
In Vista, you may get an error 'The requested operation requires elevation.' when you try to use 'ipconfig /flushDNS' such as the following screenshot:
Change Dns Server Windows Vista Windows
- Open a command prompt by clicking start > click the search and type 'CMD' and DO NOT hit enter.
- Right click 'Command' and 'Run as Administrator'
- In the command prompt, type 'ipconfig /flushdns'
- Now see if you are able to see the correct DNS by pinging your domain which should resolve to the new IP in relation to the DNS changes you made.
If this didn’t help, you may simply need to wait 12-24 hours for the DNS to propagate throughout the internet. One way to see if other servers on the internet are seeing the change, is by using a free tool: http://megaproxy.com/freesurf and typing in your domain.
Content retrieved from: https://support.appliedi.net/kb/a316/how-to-clear-your-dns-cache-flushdns-in-windows-vista.aspx.
Was this article helpful?
Related Articles
 Need Support?
Need Support?